
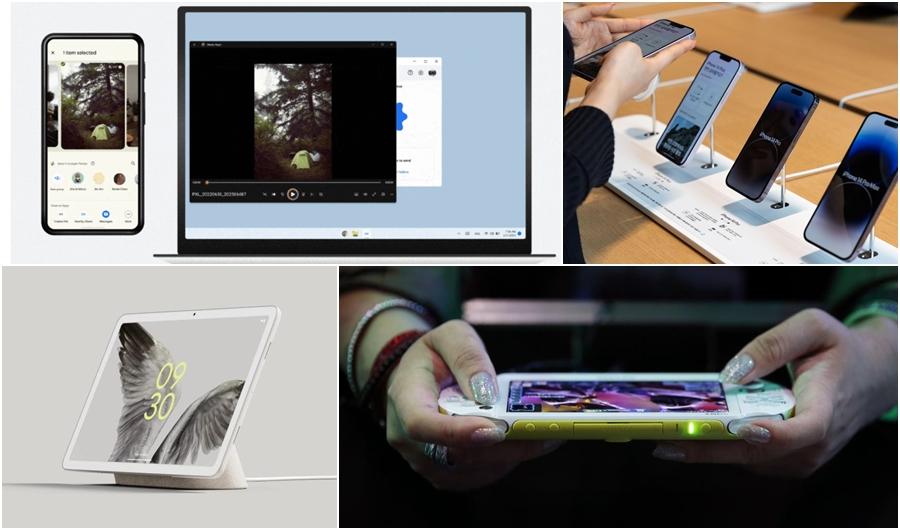
Step 5: Now, select a photo album stored in your iPhone (for instance, Selfies, Camera Roll etc.). You can then select the photos you intend to upload. If the app asks permission to access the photos stored in your phone, just press OK. Since you are going to upload photos, you should select “Photos and Videos”. Step 4: You can now choose the type of the files you intend to upload. Step 3: There will be an icon with blue and white combination and the shape of “+”. You can either select one of those folders or hit plus icon to create a new folder to store your photos. Launch the app on your iPhone and log into the Google account. Step 1: First of all, install Google Drive on your iPhone through App store. Here are the steps you should follow in order to upload iPhone photos to computer manually. Upload iPhone photos to Google Drive Manually Here’s how to upload iPhone photos to Google Drive using manual and the automatic methods.


 0 kommentar(er)
0 kommentar(er)
